Status Monitor Window
If you double-click the Status Monitor icon, or right-click it and choose Status, a window showing the VPOP3 status will be shown.
The normal view of the status window is as below:
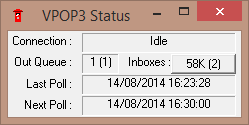
oConnection shows the current Connection state. This shows whether VPOP3 is currently collecting or sending messages to the Internet. "Idle" simply means that VPOP3 is not currently collecting or sending messages; it will still be acting as a server for local users or for incoming SMTP messages. During a connection two coloured bars will be shown in this area. The top, blue, bar shows collection progress, and the bottom, green, bar shows sending progress while sending to an external SMTP relay service. If VPOP3 is sending using SMTP Direct sending, then the bottom bar will be red, and will indicate the number of active send threads.
oOut Queue shows the number of messages currently waiting to be sent out to the Internet. The first number shows the total number of messages waiting to be sent. The second number, in brackets shows the number of held messages. Held messages are messages in the queue, but which VPOP3 will not send. If there are no held messages, then this number will not be shown.
oInboxes shows the number of messages in users' Inboxes. Again the number in brackets shows the number of held messages. In this case, the messages are still in the mailboxes, but are invisible to email clients.
oLast Poll shows the time & date that VPOP3 last did a connection to the Internet to collect and send messages. If this has an orange background, then it means that at least one of the last online tasks failed (sending or collecting messages), and at least one succeeded. If the background is red, then all the last online tasks failed.
oNext Poll shows the anticipated next time that VPOP3 will do a connection to the Internet to collect and send messages. Note that this may change, for instance if the connection schedule is configured to only connect if a certain number of messages are to be sent, then if the number of messages to be sent changes, the next poll time may change.
If you click on the button next to Inboxes (showing the number of messages) another window will appear showing the number of messages in each user's Inbox.
If you double-click the title-bar of the Window (where it says VPOP3 Status) or click the icon at the left of the title bar, and choose Show Activity Log, then the window will change slightly to include server online activity. You can also right-click anywhere in the window to see a menu where you can choose Show Activity Log.
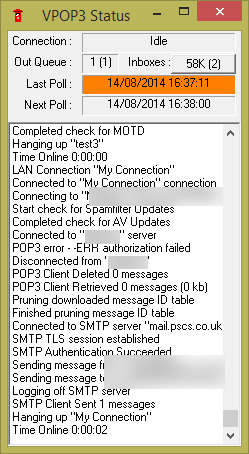
The server activity log shows what VPOP3 is doing while sending or collecting messages. It does not show local activity, such as VPOP3 users collecting or sending messages to the VPOP3 server.
The log shows the last 100 items. You can right-click the area at the top and choose Copy Activity Log to copy the displayed items to the Windows clipboard.
If you right-click an item in the server activity log it will show the date & time when that entry was added, and the full text if it has been truncated in the display.
