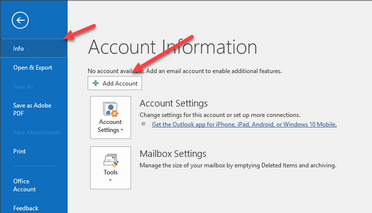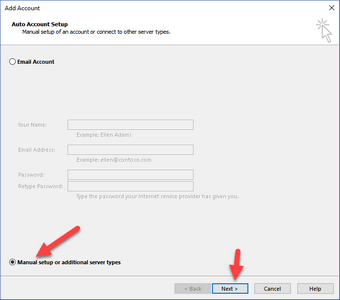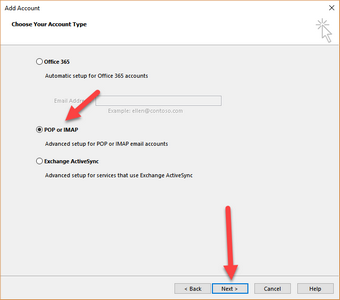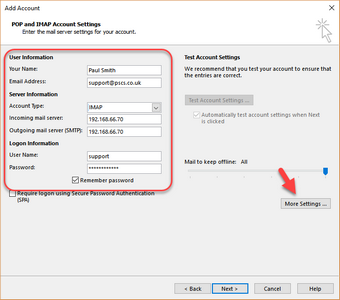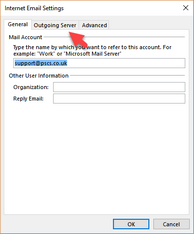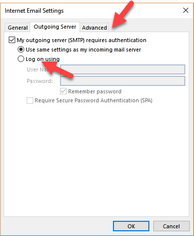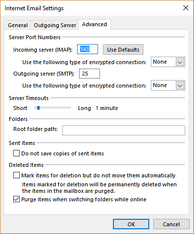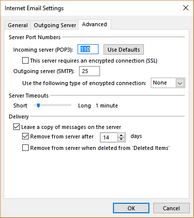These instructions are for Microsoft Outlook 2016 but may be useful for other versions of Outlook.
In Outlook, go to File -> Info and click on Add Account
In the Auto Account Setup page of the Add Account wizard, choose Manual setup or additional server types and press Next.
In the Choose Your Account Type page, choose POP or IMAP and press Next.
In the POP3 and IMAP Account Settings page, enter your server & account details.
In Your Name put your name.
In Email Address put your email address.
In Account Type choose IMAP or POP as appropriate. If you have VPOP3 Basic, then you must put POP. If you have VPOP3 Enterprise, then we recommend you choose IMAP, but there may be situations where you want to use POP instead. If more than one computer/device will be accessing your email, then IMAP is strongly recommended so that your email is synchronised between devices.
In Incoming mail server enter the IP address or name of the computer running VPOP3.
In Outgoing mail server enter the IP address or name of the computer running VPOP3 (exactly like the Incoming mail server setting).
In User Name enter the user name exactly as you have defined it within VPOP3. Note that when using VPOP3, you should enter the user name here, not the full email address.
In Password enter the password exactly as you have defined it within VPOP3.
Check the Remember password box.
Ensure that the Require logon using Secure Password Authentication box is not checked.
Press the More Settings... button.
On the General tab, enter settings as you wish. Normally you can leave them at the defaults. If you want to change the name of the Account in Outlook (for instance, to make it clear that this is the account which communicates with VPOP3) then this is the place to do it.
Select the Outgoing Server tab.
Select My outgoing server (SMTP) requires authentication and Use the same settings as my incoming mail server.
Select the Advanced tab.
If you are using IMAP for the incoming mail type, then you will see a tab like this:
Check the server port numbers are correct. The defaults are usually correct, but if you have changed the VPOP3 server ports then you may need to change them here.
If you have set up server session encryption in VPOP3 (VPOP3 Enterprise only), then select the appropriate value for the encryption options here. TLS here is the same as STARTTLS in VPOP3 and SSL here is the same as SSL in VPOP3.
We recommend increasing the Server Timeouts value. The Internet standards recommend a much longer timeout than 1 minute, and if the timeout is too short it can lead to duplicated messages.
The Root Folder Path should be blank for use with VPOP3.
The other options can be set as you wish.
If you are using POP for the incoming mail type, then the Advanced tab will be like this:
Check the server port numbers are correct. The defaults are usually correct, but if you have changed the VPOP3 server ports then you may need to change them here.
If you have set up server session encryption in VPOP3 (VPOP3 Enterprise only), then select the appropriate value for the encryption options here. TLS here is the same as STARTTLS in VPOP3 and SSL here is the same as SSL in VPOP3. Outlook currently only supports SSL encryption for POP3 sessions.
We recommend increasing the Server Timeouts value. The Internet standards recommend a much longer timeout than 1 minute, and if the timeout is too short it can lead to duplicated messages.
The other options can be set as you wish. The Leave a copy of messages on the server options tell Outlook to leave messages on the VPOP3 server after it has downloaded them.
•Close the Internet Email Settings window, and press Next for Outlook to test the connection settings and set up the account.