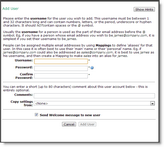To add a user, go to the Users tab in the VPOP3 settings and press the New button. If you want to quickly add multiple users, then you can use the Bulk add users button instead.
When you press the New button you will be taken to a short dialog where you can enter the basic settings for a user.
Enter the user name (or account name) in the Username box. Often this is the part of the user's email address which comes before the @ symbol, but you can define extra or alternate email addresses by using Mappings or Aliases. The user name must contain between 1 and 32 characters, and can contain numbers, letters, the period (.), underscore (_) or hyphen characters(-). (Other characters are strictly allowed by the email standards, but VPOP3 restricts it to the most common subset of these, because attempting to use other characters can cause interoperability problems and user confusion). Note that usernames are not case sensitive, so the username albert is equivalent to the usernames Albert , aLbErT and ALBERT.
Enter the user's desired password in the Password box, and re-enter it into the Confirm Password box. The minimum password length is usually 5 characters, but this can be adjusted on the Security Settings page. The maximum length is 16 characters. You can use any character, except for a space character, in a password. However, if you use non-ASCII characters, then you may encounter interoperability issues - e.g. a £ character may be encoded as character 163 if sent using the ISO-8859-1 character set, or as the characters 194, 163 if sent using the UTF-8 character set. As passwords do not have any way of specifying a character set, you should try to avoid non-ASCII characters.
The Comments box can be used to contain any comments which you want to associate with the user account. This can be anything you wish, such as the user's real name, department, type of account etc. You can search or sort on this field in the Users list.
The Copy Settings from: ... setting lets you copy all settings (other than those entered in this dialog) from an existing user to the new user. If you want to create a user with the default settings, then simply leave this setting at the default <None> option.
An administrator can create a Welcome Message which can be sent to new users. If you have configured such a message, then the Send Welcome message to new user option will put the welcome message into the user's new Inbox folder.