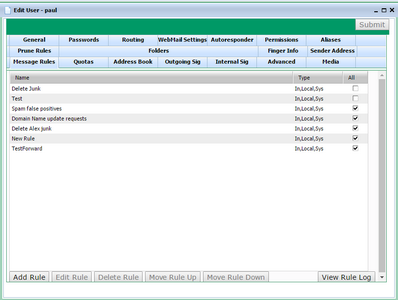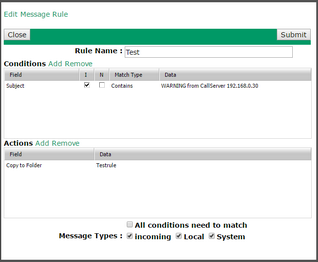The user's Message Rules tab lets you define rules for what happens when messages arrive in this user's Inbox folder (VPOP3 Enterprise only).
VPOP3 processes Message Rules from top to bottom in the list and a rule can indicate that VPOP3 should stop processing after that rule. You can reorder the rules using the Move Rule Up and Move Rule Down buttons at the bottom of this page.
Adding or editing a Message Rule
To add a Message Rule, press the Add Rule button. To edit a rule, either select it and press the Edit Rule button or simply double-click a rule in the list.
The Rule Name is simply a name to help you find it in the future.
Conditions is a list of conditions which must match for the rule to be triggered
Actions is a list of things to do when the rule is triggered
If the All conditions need to match box is checked, then all the specified Conditions need to match for the rule to be triggered. If it is not checked, then any one of the conditions is sufficient to make the rule be triggered.
If you have more complicated needs than that, you can have rules check if previous rules matched. For instance, you could have one rule which checks for any one of a number of different subject texts, and then another rule which checks for a specific sender and also that the previous rule was matched.
The Message Types boxes let you specify what type of message should be processed by this Message Rule. The options are Incoming (from an external sender), Local (from a local sender), or System (from VPOP3 itself - e.g. error messages).
Conditions
A condition has 5 parts:
•Field/thing to check
•Case insensitive flag - if this is checked then any text comparison is case insensitive. If it is not checked, then comparisons are case sensitive.
•Negation flag - if this is checked, then the condition match condition is inverted
•Match type
•Data to check for
Field
The Field to check for is either an email header field (you can type anything you wish) or one of the offered options. If you want to specify a header field manually, then you can tell VPOP3 to look in multiple fields by separating them with commas, for instance "to,cc" will tell VPOP3 to perform the test in both the to and cc header fields. If either matches then the condition matches.
The pre-defined options are:
•Subject - check the subject header
•To - check the To header
•Cc - check the Cc header
•To or Cc - check both the To and Cc headers
•From - check the From header
•From, To or Cc - check the From, To and Cc headers
•Body - check the message body
•Size - check the message size
•Spam score - check the message spam score (if the VPOP3 spamfilter is enabled)
•Quarantined - check to see if the message is about to be quarantined
•Marked read - check to see if the message is about to be marked read
•Keyword - check to see if the message will have the specified IMAP4 keyword
•Flagged - check to see if the message is about to be marked as 'flagged' (or 'starred')
•Previous Rule Match - check to see if a previous message rule has matched (VPOP3 looks for the rule name)
•Date now - check the date now
•Time now - check the time now
•Message date - check the date the message was sent
Match Type
The Match Type indicates how the message data should be compared to the Data to check for. For instance, greater than, or contains etc.
Actions
VPOP3 performs all the specified actions. The order is irrelevant.
The available actions are:
•Stop processing after this rule - VPOP3 will perform all the specified actions then not perform any more Message Rule checks.
•Flag Message - the message will be flagged (or 'starred') for an IMAP4 client
•Delete - the message will be deleted
•Quarantine - the message will be quarantined
•Mark Read - the message will be marked as read.
•Add Keyword - add the specified IMAP4 keyword to the message. How this is displayed in your email client will depend on the email client you are using, and how it handles IMAP4 keywords.
•Copy to Folder - copy the message to the specified folder as well as the Inbox (the folder will be created if it does not already exist)
•Move to Folder - move the message to the specified folder instead of the Inbox (the folder will be created if it does not already exist)
•Forward to - forward a copy of the message to the specified email address
•Set Forward sender addr - when forwarding a copy, set the sender address to the specified email address (the same sender address will be used for all forwarded messages due to this rule)
•Modify Headers - use the specified header modifier (eg "MyHeader: blob" will add a header called 'MyHeader' with data 'blob' into the message header). This might be useful for email client filtering later.