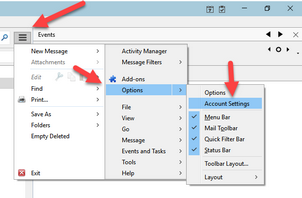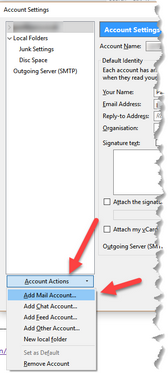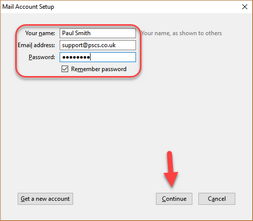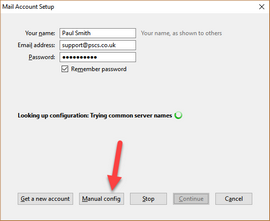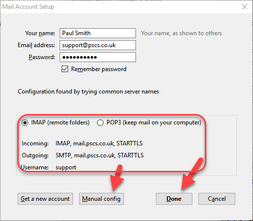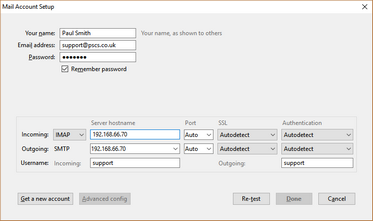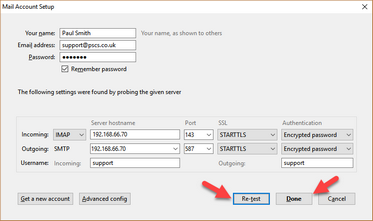These instructions are for Mozilla Thunderbird 45.7 but will probably be similar for other versions.
Click on the menu button, then Options -> Account Settings
Click Account Actions at the bottom of the Account Settings window, then Add Mail Account
On the next page enter your details
In Your name enter your name.
In Email address enter your email address.
In Password enter your password as defined in the VPOP3 User settings.
Make sure the Remember password box is checked.
Press the Continue button.
Thunderbird will now try to guess your server details. The chances are that it will fail, so you can press the Manual config button to make it skip the guess phase.
If Thunderbird does manage to guess the correct details, then you can press Done to finish, or if it guesses the incorrect details, you can press the Manual config button at that stage to enter the server details manually.
On this page you can enter the server details
On the Incoming line, select whether Thunderbird should use IMAP4 or POP3. If you have VPOP3 Basic, then you must put POP3. If you have VPOP3 Enterprise, then we recommend you choose IMAP, but there may be situations where you want to use POP3 instead. If more than one computer/device will be accessing your email, then IMAP is strongly recommended so that your email is synchronised between devices.
In the Server hostname column, enter the IP address or name of the computer running the VPOP3 software for both the Incoming and Outgoing servers.
Usually you can leave Port, SSL and Authentication as Autodetect and Thunderbird will try the most common settings to find ones which work.
On the Username row, put your username as specified in the VPOP3 User settings for both Incoming and Outgoing. Note that this is just the username, not a full email address.
Press the Re-test button to have Thunderbird test the settings and complete the Autodetect options.
Assuming that completes OK, press the Done button