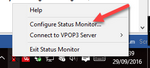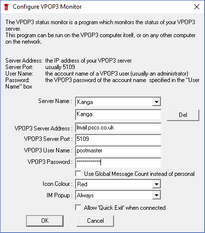The VPOP3 Status Monitor is a separate program which communicates with the VPOP3 server to have an easy-to-access way of viewing & accessing VPOP3.
The Status Monitor icon will usually appear in the Windows task tray (near the clock) as a British pillar postbox.
If the icon does not appear, it may be in the task tray overflow area. In Windows there is an up arrow to the left of the task tray. If you click on this, you will be shown the overflow area. You can customize which icons appear in the standard task tray by dragging them from the overflow area into the normal task tray. It can be very helpful to do this with the VPOP3 Status Monitor icon.
Configuring the Status Monitor
The VPOP3 Status Monitor has to be configured to connect to the VPOP3 server. That is because the Status Monitor can access VPOP3 across a network, and has to 'log into' the server so that VPOP3 knows what information and actions are available to the Status Monitor user.
To configure the Status Monitor, right-click the task tray icon to access the menu, then choose Configure Status Monitor...
If this option isn't available, you may need to Disconnect from VPOP3 Server first.
You will be shown a configuration dialog
If you want to monitor multiple VPOP3 servers then you can create multiple Servers in the Status Monitor. To do this, choose <New> from the Server Name drop-down box and in the box underneath enter the name you want to use to refer to the new server. (To delete a server from the Status Monitor, select it, and press the Del button). To configure a different server, just select it from the Server Name drop-down box.
In the VPOP3 Server Address box, put the IP address or DNS name of the VPOP3 server you want to monitor
In the VPOP3 Server Port box, put the TCP port of the VPOP3 Status Server. Note that this is usually 5109. A common problem is that people think this is wrong, and "correct" it to 5108 because they are used to accessing the VPOP3 settings using port 5108. The Status Server does not use the Webmail/admin server, and is on a different port.
In the VPOP3 User Name and VPOP3 Password boxes, put the login details for a VPOP3 User. You can put any user's details here depending on which person is going to be using the Status Monitor. If the Only allow administrator access to status service box is checked in the Status Server settings, then only VPOP3 administrators will be able to use the Status Monitor. Different users may be able to access different functions and data using the Status Monitor, so if you can't see or do something you expect to be able to see or do, check the user's permissions in the User's Permissions tab, or the Status Server's Permissions tab.
If the Use Global Message Count instead of personal box is checked, then the Status Window and task tray icon will display the total Inbox message count for all users rather than the count for the logged in user.
The Icon Colour option lets you can change the colour of the icon. You can choose between the default red, blue, green, yellow, magenta, cyan and black. This can be useful if you have multiple instances of the Status Monitor connecting to multiple different servers.
The IM Popup option lets you decide whether a notification window will be displayed when a VPOP3 Instant Message arrives.
The Allow 'Quick Exit' when connected option lets you say whether you can exit the Status Monitor when it is connected to VPOP3 (usually you have to Disconnect from VPOP3 Server first, before you can Exit).
Using the Status Monitor
The Status Monitor has three main areas that are useful for monitoring & using VPOP3.
Icon
The Status Monitor icon itself will change shape depending on the status of VPOP3.
|
This is the normal icon. The VPOP3 Status Monitor is connected to VPOP3, and VPOP3 is idle (not actively sending or receiving messages), and there are no pending incoming or outgoing messages. |
|
The VPOP3 Status Monitor is connected to VPOP3, and there are messages in the Inbox of the Status Monitor user. |
|
The VPOP3 Status Monitor is connected to VPOP3, and there are messages waiting to be sent out from VPOP3. |
|
The VPOP3 Status Monitor is connected to VPOP3 and VPOP3 is currently actively sending or receiving messages. There is a "flashing light" on top of the postbox. |
|
The VPOP3 Status Monitor is not connected to VPOP3. This could be because VPOP3 is not running, or the Status Monitor can't log on for some reason. |
The icon can show a combination of the above states depending on the state of VPOP3. For instance if there are messages in the user's Inbox, messages waiting to be sent out, and VPOP3 is currently collecting or sending mail, then the icon will be fat, have the letter going into the slot, and have a flashing light on top.
If you hover the cursor over the icon, then it will display a brief summary of the server name, VPOP3 licence name, total Inbox and Outqueue message counts as well as the logged in user's Inbox message count.
Status Window
If you double-click the VPOP3 icon in the task tray (or right-click it and choose Status) then the VPOP3 Status Window will be displayed.
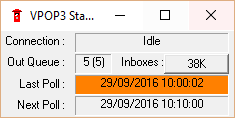
This shows basic VPOP3 state:
•Connection - this shows the connection state of VPOP3. Idle, sending, receiving, etc. Idle means that VPOP3 is not currently actively collecting or sending messages, it does not mean that VPOP3 is not working or indicate a problem of any sort! If VPOP3 is currently sending or receiving, then this box will also display progress bars.
•Out Queue - this shows the number of messages waiting to be sent out. If there is a number in parentheses, then that number indicates the number of 'held' messages (which will not be sent as long as they are held). So, in the above example, there are 5 messages waiting to go out, and all 5 of those are held.
•Inboxes - this shows the number of messages in users' inboxes in VPOP3. This does not indicate the number of messages in an ISP's mailbox waiting for VPOP3 to collect. It indicates the number of messages in Inbox folders in VPOP3. Depending on how users' email clients are configured these messages may or may not have been read by the user. If there is a number in parentheses, then that number indicates the number of 'held' messages (which will not be visible to the user's email client as long as they are held). Depending on the user's permissions, you may be able to click on the Inboxes value to see a list of all users with the number of messages in their Inboxes (at the expense of making VPOP3 work harder to keep the counts updated).
•Last Poll - this shows the last time VPOP3 tried to send or collect messages. If the background is red, then it indicates that, during that last poll, no action (collection or sending) succeeded. If it is orange, then it means that at least one action failed, and at least one succeeded.
•Next Poll - this indicates the next time that VPOP3 will try to send or collect messages.
Note that depending on the logged in user's permissions, some or all of the above data may be blank.
If you click on the VPOP3 icon at the left of the title bar, then the Windows menu will include a few extra options. You can also right-click anywhere in the top part of the Status window to see these options.
•Always on top - the Status Window will always be displayed on top of any other windows.
•Show Activity Log - the Status Window will expand to show an activity log below the basic status (this can also be done by double-clicking the title bar or 'maximising' the window).
•Clear Activity Log - this clears the activity log.
•Copy Activity Log - this copies the activity log contents to the Windows clipboard.
The Activity Log shows what VPOP3 is doing while it is sending or collecting messages. This can be useful to monitor activity. It does not show activity on the local network. If you right-click an activity log item, then a popup will appear, showing the timestamp of that item and the full details in case it was truncated in the Status Window.
Menu
If you right-click the VPOP3 icon in the task tray you will be shown a menu. The actual items in this menu may vary depending on the permissions of the user who is currently logged into the Status Monitor.
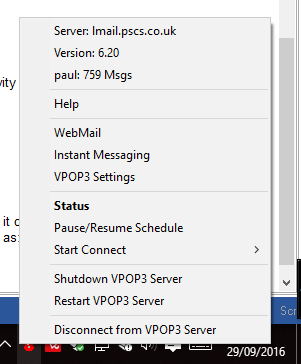
The top section of the menu are for display purposes only - the server name, version number and the number of messages in the logged-in user's Inbox.
Below that are more options depending on the user's permissions.
•Help - a link to the VPOP3 help.
•WebMail - a link to the VPOP3 Webmail.
•Instant Messaging - display a window allowing you to send simple instant messages to other VPOP3 users who are logged into the VPOP3 Status Monitor.
•VPOP3 Settings - a link to the VPOP3 settings.
•Status - display the Status Window (see above).
•Pause/Resume Schedule - stop or restart VPOP3's automatic connections to send/receive messages. Pausing the schedule will stop VPOP3 collecting or sending any messages (incoming SMTP will still work).
•Start Connect - tell VPOP3 to start a connection to send & collect messages. If VPOP3 is currently connected, then this option changes to Hangup Now to tell VPOP3 to end the connection.
•Shutdown VPOP3 Server - stop the VPOP3 service
•Restart VPOP3 Server - restart the VPOP3 service
•Disconnect from VPOP3 Server - disconnect the Status Monitor from the VPOP3 Server.
If the Status Monitor is not currently connected to VPOP3, then the right-click menu will only allow you to reconfigure the Status Monitor or try to connect to VPOP3.
VPOP3 Status Monitor on other PCs
Because the VPOP3 Status Monitor connects to VPOP3 over the network, you can run it on any computer on your network. This can be useful if the VPOP3 server is not easily accessible because it can be run on the PC of the person who manages VPOP3. To use it on another user's PC, simply copy the VPOP3STATUS.EXE program onto the user's PC, then create a shortcut in the Windows startup group to that program, running it as:
vpop3status.exe /q /r
You can find the current user's personal Startup group by pressing Windows+R, then type shell:startup and press OK. Then right-click and choose New -> Shortcut to create the startup item.