
If you need to change the settings for several users, then the Bulk Edit Users option may be able to help. To get to this page go to To get to this page, to to Users → Bulk Edit Users.
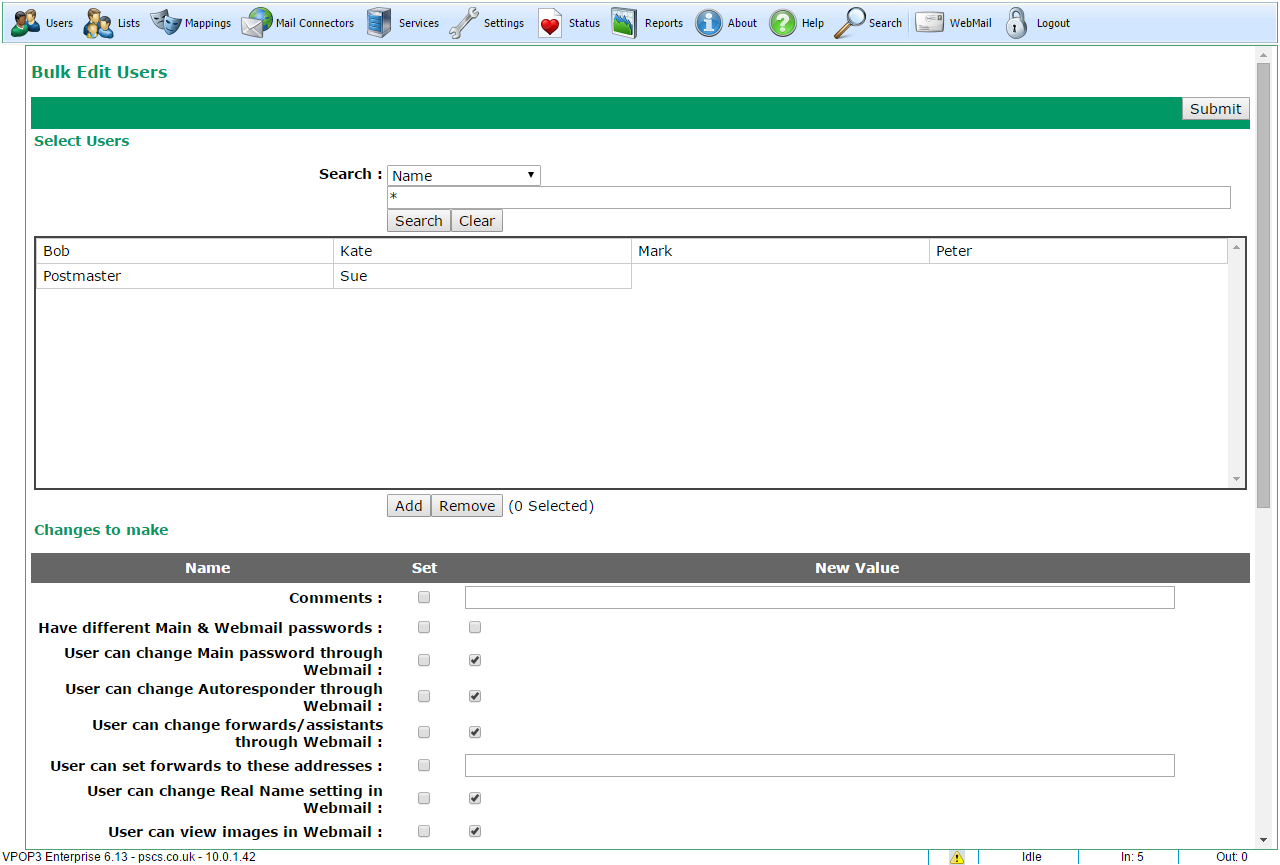
The large box (containing Bob, Kate, Mark, etc in this example) contains a list of all your users. The changes you specify on this page will apply to all the selected users. Selected users are displayed with a dark green background, and the number of selected users is displayed next to the Add/Remove buttons.
You can select or deselect users by clicking on them. Also, you can use the search boxes above this area to search for users by various criteria (wildcards can be used) - so, for instance, searching for Name matching * will find all the users. When you have done a search, matching users will be displayed with a pink background. You can press the Add or Remove buttons to add or remove these users from the Selected list. So, for instance, you could add all the users except those in the 'retired' group by doing the following steps
1.Search for Name matching "*" - press Add, then
2.Search for Group matching "retired" - press Remove
When you have the list of users you wish to modify, you can use the Changes to make section to specify what to change. In general, enter the new value in the right-hand column either by typing the new entry, or checking the checkbox as appropriate. Then, make sure the Set checkbox in that row is checked, and press the Submit button at the top of the page. VPOP3 will apply your changes to the selected users, and they will be marked with a tick when they have had the change applied.
Assistants & Forwards
Starting in v6.15 the Assistant and Forward setting can be modified through this page, rather than just set. This is done by putting + or - at the start of the new value to add or remove values respectively.
So, for instance, you could add a forward to 'boss@mycompany.com' by specifying "+boss@mycompany.com" in the Forward new value. VPOP3 will then add this forward to the existing forwards for the selected users. Similarly to remove a forward, you can put a '-' at the start of the new value. Adding a value which already exists or removing a value which does not exist will not cause any problems.
If you don't specify a + or - at the start of the new value, then the new value will overwrite any existing value.
Quarantine Threshold
If you set the Quarantine Threshold to '-1' it indicates that the quarantine is disabled for those users.
If you set it to '0', it uses the default quarantine threshold set in the Spamfilter settings.
If you sent it to any other value, then that value is used for the quarantine threshold.
Custom Setting
The Custom Setting section at the bottom of the page should not be used unless you have been told how to by Technical Support or a VPOP3 support document. This allows you to make changes to certain other settings, but may need special (not obvious) values to do what you want.
