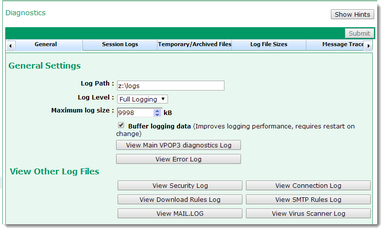To get to this page, go to Settings → Diagnostics → General
The Log Path setting tells VPOP3 where to store diagnostic log files. The default location is the _logs directory inside the main VPOP3 installation directory. It can improve performance on busy servers if you set the logging directory to be on a different disk from the main VPOP3 installation, especially if you have turned on lots of logging options. If you have the available RAM, then telling VPOP3 to log to a RAM-Disk is the best option, but we do not recommend logging to an SSD drive because the large amount of writing can greatly reduce the life of SSD drives. You can use file path macros in this setting.
The Log Level setting tells VPOP3 how much diagnostic data to log to the VPOP3.LOG file. There are 4 settings, going from Errors Only, Level 1, Level 2 to Full Logging. The higher logging options can affect performance, so we recommend you leave it on Errors Only unless you are trying to diagnose a particular problem or Technical Support tells you to increase the log level.
The Maximum log size sets the maximum size of the VPOP3.LOG file. When the log file fills up, VPOP3 renames it to VPOP3.LBK (after deleting any existing VPOP3.LBK file) and starts a new VPOP3.LOG file. See the Log File Sizes and Retention tabs for more information.
The Buffer logging data option tells VPOP3 to buffer logging data in memory, and write it to disk in the background, using the Log File Writer.
The remaining buttons on the page allow you to view the log files in your web browser. (They can also be viewed directly from the Log Path directory on the VPOP3 server. They are plain text files, so can be opened in any text editor that can handle the large files).
•View Main VPOP3 Diagnostics Log - this lets you view the VPOP3.LOG file, where VPOP3 stores its processing diagnostic entries. This contains information on decisions made by VPOP3, etc. The level of detail in this log file is adjusted by the Log Level setting above.
•View Error Log - this lets you view the ERRORS.LOG file. VPOP3 stores error information here. Note that although it is called the Error Log it may contain entries which may not represent errors from VPOP3. For instance, it will contain entries for dropped connections, but that is because the remote computer has dropped the connection - VPOP3 couldn't do anything about it. These are logged in this file because it is not normal, so they may be useful when trying to diagnose problems encountered when sending messages from an email client, for instance.
•View Security Log - this lets you view the SECURITY.LOG file. VPOP3 logs failed login attempts (and optionally, successful login attempts) in this file. This file contains more information about why a login failed than is returned in the error message to the user. The user is just given a generic 'login failed' type error message to avoid helping an attacker, but this log file will indicate whether it is a bad password, unknown username, permission problem, etc.
•View Connection Log - this lets you view the CONNECT.LOG file. This contains a summary of connection information, similar to that shown in the VPOP3 Status view or Status Monitor.
•View Download Rules Log - this lets you view the DLRULES.LOG file. This contains actions taken by a Mail Collector's Download Rules when downloading messages from a remote POP3 server.
•View SMTP Rules Log - this lets you view the SMTPRULES.LOG file. This contains actions taken by an SMTP Server's SMTP Rules when accepting messages sent using SMTP.
•View MAIL.LOG - this lets you view the MAIL.LOG file which contains a summary of messages sent today. (At the end of each day, this file is renamed to MAILLOG.MON, MAILLOG.TUE, etc with the extension being the first 3 letters of the relevant day of week, in English. Hence, it cycles weekly).
•View Virus Scanner Log - this lets you view the VIRUSCAN.LOG file which contains a list of all message parts/attachments scanned, and the scan result (only if you are using the optional VPOP3 Antivirus plugin)
Please note that entries in any log files do not necessarily indicate a problem. We will not offer support just generally explaining what is in log files. The log files are meant to help diagnose a problem that you have noticed such as problems sending messages. They are not meant to be used to indicate that there is a problem in the first place.